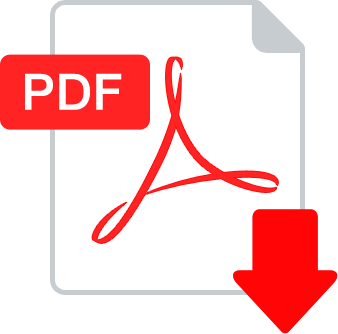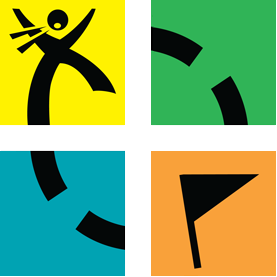
Geocaching
ročníkový projekt, Martin Babala, 6.A
ZŠ Tribečská, Topoľčany
Obsah:
1 Úvod
1-1 Čo je geocaching?
Geocaching je hra o hľadaní pokladov - kešiek. Táto hra dokáže človeka dostať von, do prírody, alebo mu ukázať veľa zaujímavostí, ku ktorým by sa inak nedostal. Niektorí si vytvorili vlastné ciele, napríklad nájsť 50 kešiek za deň a podobne.
1-2 Základné pravidlá kešera
- Kešku z miesta neberiem. Zapíšem sa do logbooku - zápisníka, potom sa zapíšem aj na internete.
- Môžem si z kešky niečo zobrať, okrem logbooku a pera, ale musím v nej nechať niečo rovnako cenné alebo cennejšie.
- Snažím sa byť pri hľadaní nenápadný, neprezradím ju nekešerom.
2 Typy kešiek
Existuje veľa rôznych typov kešiek, ale ja spomeniem iba tie najčastejšie.
2-1 Tradičky
![]() Sú to kešky, čo sa nachádzajú hneď na súradniciach. Tradičky majú na mape geocachingu zelenú ikonku.
Sú to kešky, čo sa nachádzajú hneď na súradniciach. Tradičky majú na mape geocachingu zelenú ikonku.
2-2 Letterboxy
![]() Letterboxy sú jedny z najlepších kešiek. Prevedie vás často zaujímavý príbeh s ako vždy krabičkou na konci. Krabičky bývajú často vo veľkosti "small" a väčšie, lebo v nich musí býť vždy pečiatka. Letterboxy majú na mapách geocachingu zelenú ikonku.
Letterboxy sú jedny z najlepších kešiek. Prevedie vás často zaujímavý príbeh s ako vždy krabičkou na konci. Krabičky bývajú často vo veľkosti "small" a väčšie, lebo v nich musí býť vždy pečiatka. Letterboxy majú na mapách geocachingu zelenú ikonku.
2-3 Multiny
![]() Sú to kešky, pri ktorých treba ísť často na niekoľko súradníc a tam niečo zistiť (napríklad: počet lámp na ulici, rok narodenia vojaka z pamätníka). Potom z toho treba podľa vzorca vypočítať súradnicu finalu. Multiny majú na mape geocachingu žltú ikonku.
Sú to kešky, pri ktorých treba ísť často na niekoľko súradníc a tam niečo zistiť (napríklad: počet lámp na ulici, rok narodenia vojaka z pamätníka). Potom z toho treba podľa vzorca vypočítať súradnicu finalu. Multiny majú na mape geocachingu žltú ikonku.
2-4 Mysterky
![]() Sú to kešky ktoré patria medzi najťažšie. Za stránke kešky musíte zostaviť súradnicu pomocou úlohy, ktorá je na konci popisu kešky. Táto súradnica vás potom zavedie buď rovno na "Final" (konečnú krabičku) alebo na "Stage" (čítaj : steidž), ktorý obsahuje ďalšiu úlohu. Mysterky majú na mapách geocachingu modrú ikonku.
Sú to kešky ktoré patria medzi najťažšie. Za stránke kešky musíte zostaviť súradnicu pomocou úlohy, ktorá je na konci popisu kešky. Táto súradnica vás potom zavedie buď rovno na "Final" (konečnú krabičku) alebo na "Stage" (čítaj : steidž), ktorý obsahuje ďalšiu úlohu. Mysterky majú na mapách geocachingu modrú ikonku.
2-5 Wherigo
![]() Wherigo kešky sú moje obľúbené. Treba na ne špeciálnu aplikáciu: Wherigo na iPhone, WhereYouGo na Android. Do aplikácie na nainštaluje cartridge, čo je vlastne hra, ktorú si potom hráč zahrá. Autor Wherigo kešky ju musí naprogramovať. Kvôli tomuto projektu som tiež vytvoril jednu Wherigo kešku.
Wherigo kešky sú moje obľúbené. Treba na ne špeciálnu aplikáciu: Wherigo na iPhone, WhereYouGo na Android. Do aplikácie na nainštaluje cartridge, čo je vlastne hra, ktorú si potom hráč zahrá. Autor Wherigo kešky ju musí naprogramovať. Kvôli tomuto projektu som tiež vytvoril jednu Wherigo kešku.
2-6 Earth-ky
![]() Sú to kešky podobné Virtuálkam, treba niečo zistiť a správne odpovedať na otázky z oblasti geológie. Väčšinou je to na informačnej tabuli, ktorá je pár metrov od vás. Earthky majú na stránkach geocachingu šedú ikonku.
Sú to kešky podobné Virtuálkam, treba niečo zistiť a správne odpovedať na otázky z oblasti geológie. Väčšinou je to na informačnej tabuli, ktorá je pár metrov od vás. Earthky majú na stránkach geocachingu šedú ikonku.
2-7 Virtuálky
![]() Virtuálky sú už dnes zakázané, nemajú krabičku. Väčšinou sa stačí iba dostať na dané miesto a odfotiť sa tam alebo odpovedať na otázku z terénu. Virtuálky majú na stránkach geocachingu šedú ikonku.
Virtuálky sú už dnes zakázané, nemajú krabičku. Väčšinou sa stačí iba dostať na dané miesto a odfotiť sa tam alebo odpovedať na otázku z terénu. Virtuálky majú na stránkach geocachingu šedú ikonku.
2-8 Webcam kešky
![]() Aj táto keška má veľmi blízko k Virtuálkam. Treba sa odfotiť napriklad pred mestskou webkamerou, ktorej obraz sa dá nájst na internete. Tiež už sa dnes nedajú založiť nové. Na Slovensku je jediná webcam keška v Trnave. Webcam kešky majú na stránkach geocachingu šedú ikonku.
Aj táto keška má veľmi blízko k Virtuálkam. Treba sa odfotiť napriklad pred mestskou webkamerou, ktorej obraz sa dá nájst na internete. Tiež už sa dnes nedajú založiť nové. Na Slovensku je jediná webcam keška v Trnave. Webcam kešky majú na stránkach geocachingu šedú ikonku.
2-9 Eventy
![]()
![]()
![]()
![]() Sú to stretnutia kešerov. Event má vždy nejaký dôvod prečo bol vytvorený. Na eventoch sa ako na jediných zapisujú do logu na stránke aj ownery. Eventy majú na stránkach geocachingu červenú farbu.
Sú to stretnutia kešerov. Event má vždy nejaký dôvod prečo bol vytvorený. Na eventoch sa ako na jediných zapisujú do logu na stránke aj ownery. Eventy majú na stránkach geocachingu červenú farbu.
2-9-1 Turistické
Vždy býva poriadna túra. Známa je séria eventov pod názvom Túlavé topánky.
2-9-2 Športové
V športových eventoch sa hrajú rôzne športy od fotbalu, cez discgolf až po kúpanie ľadových medveďov.
2-9-3 Stretnutia pri rôznych príležitostiach
Hlavným dôvodom týchto eventov je stretnúť starých a nových známych. Kešeri sú schopní stretnúť sa pri rôznych aj šialených príležitostiach, ako napríklad posúvanie ručičiek na hodinkách o druhej v noci pri zmene zimného času na letný.
2-9-4 Darovanie krvi
Ide o stretnutie v nemocnici a hromadné darovanie krvi.
2-9-5 CITO event
CITO je špeciálny typ eventu, znamená "Cache In - Trash Out". Sú to stretnutia, ktorých hlavným cieľom je pozbierať čo najviac odpadu na určitom mieste v prírode.
2-9-6 Pomáhanie prírode
Okrem upratovacích CITO eventov sa niekedy vyskytnú aj iné eventy, ktoré majú za cieľ pomáhať prírode, napríklad záchrana žiab pri migrácii cez cestu.
3 Moja wherigo
3-1 Výber témy
Tému kešky som si nevybral náhodou. Keďže tento projekt robím do školy tak je téma aj názov kešky "Škola".
3-2 Príbeh a priebeh hry
Príbeh:
O chvíľu je leto a končí sa školský rok. Pomaly sa odovzdávajú vysvedčenia. Ste jedným zo žiakov a idete si urobiť vysvedčenie. Otázky však vôbec nie sú ľahké ale stači vám 4 aby ste neprepadli.
Priebeh:
Začnete tak, že vám pani riaditelka povie kam máte ísť a pre tých čo nečítali sa v položke tasks vždy objaví úloha, ktorú majú splniť. Hráči postupne navštívia jednotlivých učiteľov a u každého si spravia test. Testy sú z 5 predmetov: matematika, geografia, telocvik, chémia a dejepis. Po teste z každého predmetu dostaneme vysvedčenie, ale ak dostaneme 5, musíme si test zopakovať. Na konci hry dostaneme celkové vysvedčenie, vypočítané z priemeru všetkých ostatných vysvedčení, čo už sme dostali a súradnicu finálnej krabičky.
3-3 Výber miesta
Zóny, ktoré treba navštíviť, som dal pri našu školu, daňový úrad (súvisí s matematikou), správu katastra (súvisí s geografiou), námestie (posledné metre Topoľčianskeho polmaratónu), lekáreň (súvisí s chémiou) a pri Tribečské múzeum (súvisí s dejepisom).
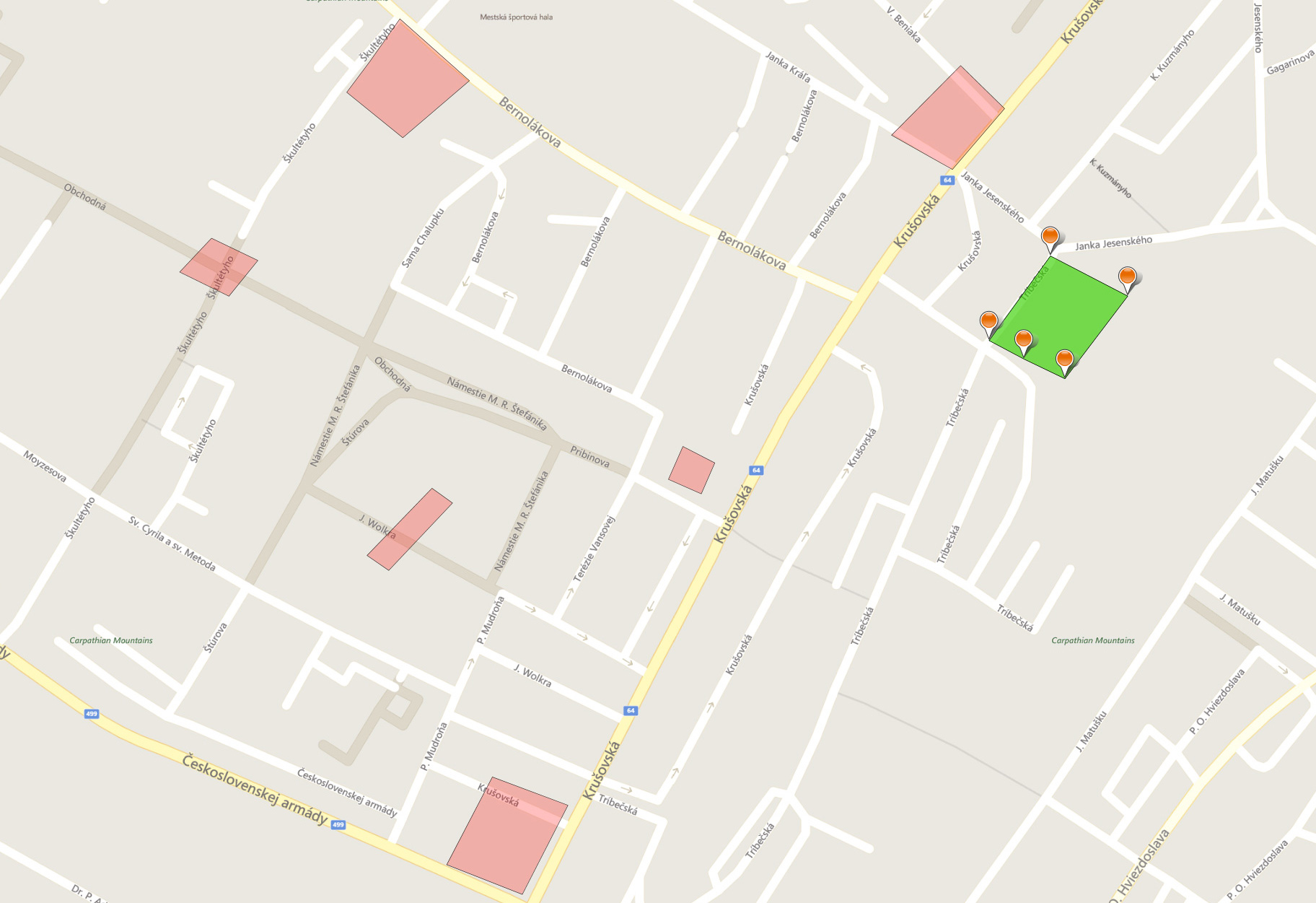
4 Návrh hry
Wherigo kešky treba programovať. Wherigo kešky sa programujú v programe Urwigo. Všetok program sa ovláda pomocou udalostí, napríklad keď vojdete do zóny tak vám napíše prišli ste do zóny škola a podobne. V programe Urwigo sa nachádza veľa rôznych objektov napríklad zóny, postavy, predmety atď.
4-1 Zóny
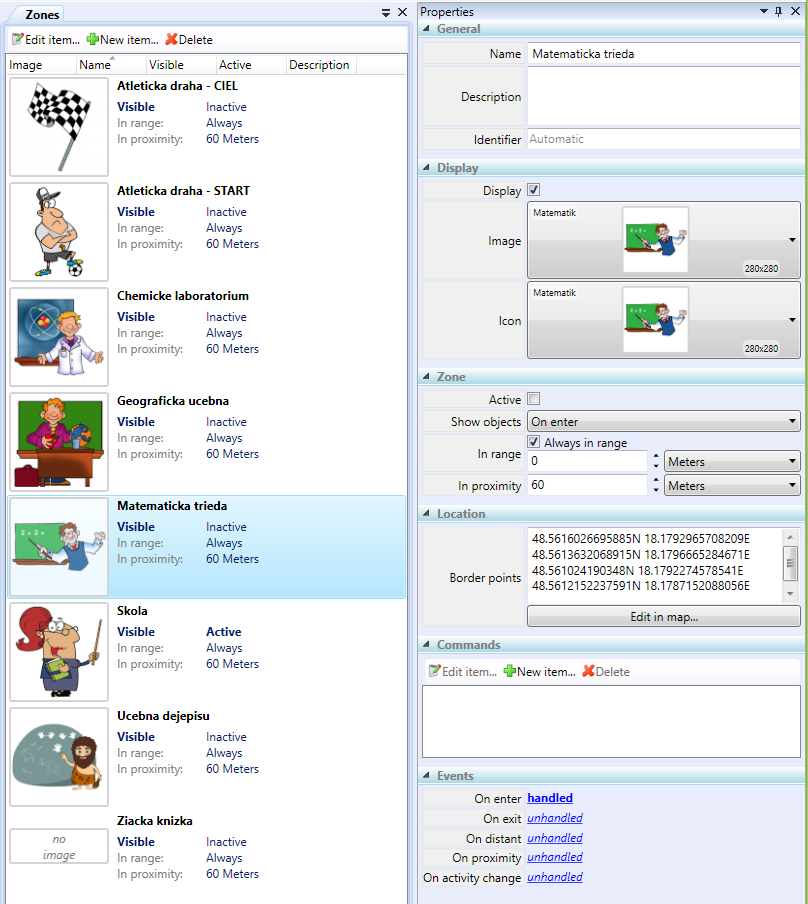 Zóna je mnohouholník, zložený z bodov na mape. Zóny môžete v hre náisť v položke "Locations".
Zóna je mnohouholník, zložený z bodov na mape. Zóny môžete v hre náisť v položke "Locations".
Medzi parametre zóny patrí:
- Meno (Name): slúži na pomenovanie zóny, toto meno sa vyskytuje v zozname zón v hlavnom menu hry.
- Popis (Description): slúži na zadanie popisu, tento popis vidno po otvorení zóny
- Zobrazená (Display): niektoré zóny môžu byť zobrazené na mape, niektoré sú skryté a prejavia sa napríklad pri vstupe do nich
- Obrázok (Image): obrázok sa zobrazí, keď hráč rozklikne ikonku zóny
- Ikona (Icon): ikona je obrázok, ktorý vidíme pri názve zóny v hlavnom menu
- Aktívna (Active): slúži na zapínanie a vypínanie aktívnych zón. Aktívna zóna nemusí byť viditeľná ale dá sa do nej vstúpiť
- Vrcholové body (Border points): Definujú mnohouholník (polygón), vnútri ktorého sa nachádza zóna. Dajú sa naklikať na mape.
Na zónu sú naviazané udalosti, ktoré vedia spustiť program:
- On enter: spustí sa pri vstupe do zóny. Používa sa hlavne na privítanie hráča.
- On exit: spustí sa pri odchode zo zóny.
- On distant: spustí sa pri vstupe do širšieho okolia zóny. Vzdialenosť, pre ktorú to platí, sa dá nastaviť.
- On proximity: spustí sa pri vstupe do bližšieho okolia zóny. Vzdialenosť, pre ktorú to platí, sa dá nastaviť.
Najčastejšie používame udalosť "On enter".
V mojej hre sa vyskytujú tieto zóny: Skola, Matematicka trieda, Geograficka ucebna, Atleticka draha - START, Atleticka draha - CIEL, Chemicke laboratorium, Ucebna dejepisu a Ziacka knizka.
Zóny som použil v mojom programe ako miesta pre umiestnenie postáv okrem jednej ktorá slúži na vypnutie časovača. Pri vstupe do zóny vám povie, že už ste tu alebo niečo podobné.
4-2 Predmety
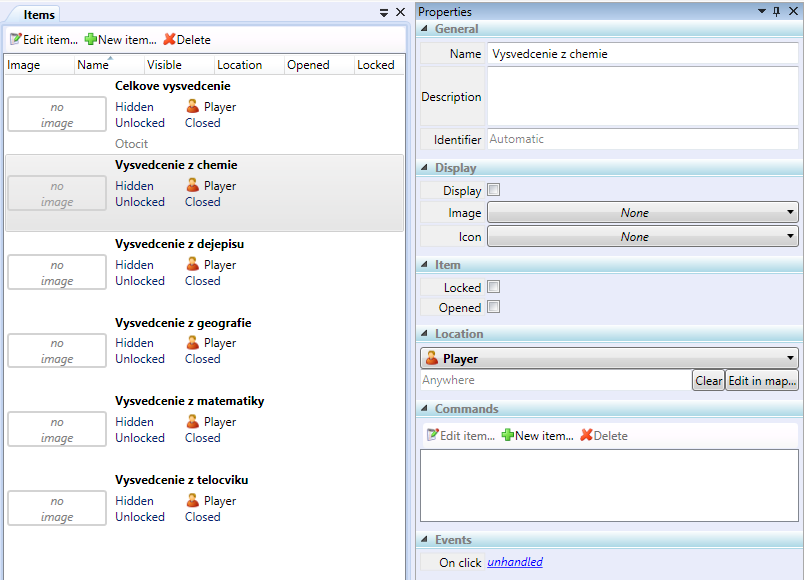 Predmety sú objekty, ktoré sa môžu nachádzať u vás v položke "Inventory" a dá sa s nimi robiť veľa vecí napríklad je pod mečom tlačidlo "seknúť".
Predmety sú objekty, ktoré sa môžu nachádzať u vás v položke "Inventory" a dá sa s nimi robiť veľa vecí napríklad je pod mečom tlačidlo "seknúť".
Medzi parametre predmetov patrí:
- Meno (Name): slúži na pomenovanie predmetu, toto meno sa vyskytuje v položke "Inventory".
- Popis (Description): slúži na zadanie popisu, tento popis vidno po otvorení predmetu.
- Zobrazená (Display): niektoré predmety môžu byť zobrazené vo vašom inventári, ale niektoré sú skryté a prejavia sa napríklad pri vstupe do určitej zóny.
- Obrázok (Image): obrázok sa zobrazí, keď hráč rozklikne ikonku predmetu.
- Ikona (Icon): ikona je obrázok, ktorý vidíme pri názve predmetu v položke "Inventory".
- Umiestnenie (Location): predmet môže ale nemusí byť už od začiatku hry vo vašom inventári. Môže sa nachádzať aj v zónach. Umiestnenie sa dá v programe meniť.
Na predmet je naviazaná iba 1 udalosť, ktorá vie spustiť program:
- On click: spustí sa pri kliknutí na ikonku predmetu.
Ľudia takmer nikdy nepoužívajú udalosť "On click" ale radšej si vytvárajú udalosti v príkazoch (Commands) hlavne keď potrebujú viac príkazov.
V mojej hre sa vyskytujú tieto predmety: Vysvedcenie z matematiky, Vysvedcenie z geografie, Vysvedcenie s telocviku, Vysvedcenie z chemie, Vysvedcenie s dejepisu a Celkove vysvedcenie.
Na začiatku hry máte predmety v položke "Inventory" ale nemôžete ich vidieť, lebo nemajú zapnutý parameter "Display", ale postupne vám budú vysvedčenia sa budú objavovať, keď sa u všetkých v programe začne meniť parameter "Display". Predmety v mojej hre si zmenia obrázok v programe.
4-3 Postavy
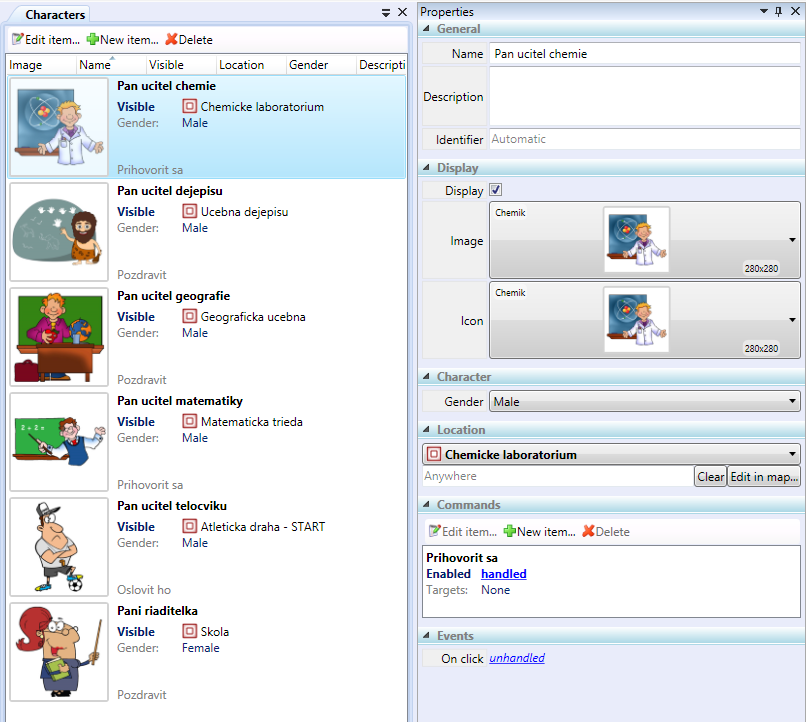 Postavy sú objekty, ktoré sa môžu nachádzať u vás v položke "You see" alebo "See" a práve u nich majú využitie všetky dialógy a podobné.
Postavy sú objekty, ktoré sa môžu nachádzať u vás v položke "You see" alebo "See" a práve u nich majú využitie všetky dialógy a podobné.
Medzi parametre postavy patrí:
- Meno (Name): slúži na pomenovanie postavy, toto meno sa vyskytuje v položke "You see" alebo "See".
- Popis (Description): slúži na zadanie popisu, tento popis vidno po otvorení postavy.
- Zobrazená (Display): niektoré postavy môžu byť zobrazené v položke "You see" alebo "See", ale niektoré sú skryté a prejavia sa napríklad pri dokončení dialógu s inou postavou.
- Obrázok (Image): obrázok sa zobrazí, keď hráč rozklikne ikonku postavy.
- Ikona (Icon): ikona je obrázok, ktorý vidíme pri názve postavy v položke "You see" alebo "See".
- Umiestnenie (Location): postava sa nachádza vždy v niektorej zo zón. Umiestnenie sa dá v programe meniť.
Na postavu je rovnako ako na predmet naviazaná iba 1 udalosť, ktorá vie spustiť program:
- On click: spustí sa pri kliknutí na ikonku postavy.
Ľudia takmer nikdy nepoužívajú udalosť "On click" ale radšej si vytvárajú udalosti v príkazoch (Commands) hlavne keď potrebujú viac príkazov.
V mojej hre sa vyskytujú tieto postavy: Pani riaditelka, Pan ucitel matematiky, Pan ucitel geografie, Pan ucitel telocviku, Pan ucitel chemie a Pan ucitel dejepisu.
Postavy sa nachádzajú v zónach a každá z postáv, ktorú som vytvoril, má príkaz "Prihovoriť sa", "Pozdraviť" a podobné. Potom vám postavy povedia čo máte robiť, kam máte ísť a podobné veci.
4-4 Úlohy
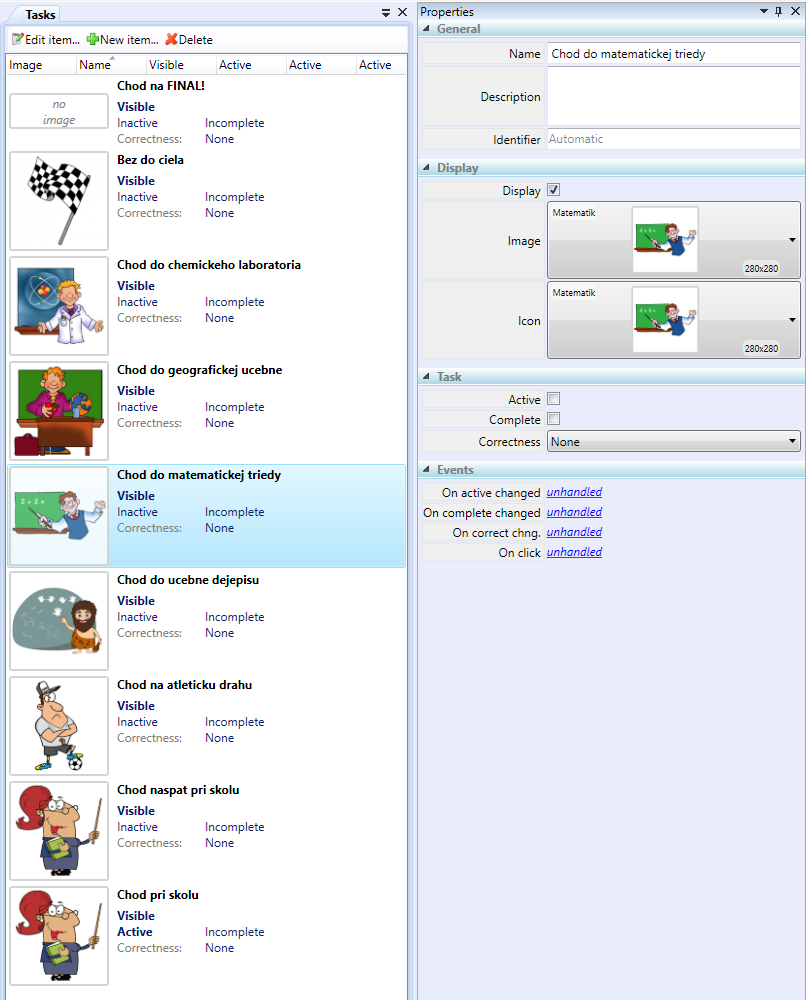 Úlohy sú pre tých čo poriadne nečítajú aby vedeli kam majú ísť a čo tam majú robiť.
Úlohy sú pre tých čo poriadne nečítajú aby vedeli kam majú ísť a čo tam majú robiť.
Medzi parametre úlohy patrí:
- Meno (Name): slúži na pomenovanie úlohy, toto meno sa vyskytuje v položke "Tasks". Často je už meno úlohy somatná úloha.
- Popis (Description): slúži na zadanie popisu, tento popis vidno po otvorení úlohy.
- Zobrazená (Display): niektoré úlohy môžu byť zobrazené v položke "Tasks".
- Obrázok (Image): obrázok sa zobrazí, keď hráč rozklikne ikonku úlohy.
- Ikona (Icon): ikona je obrázok, ktorý vidíme pri názve úlohy v položke "Tasks".
- Aktívna (Active): slúži na zapínanie a vypínanie aktívnych úloh. Aktívna úloha nemusí byť viditeľná ale dá sa splniť.
- Dokončená (Complete): niektorí kešeri dávajú že sú úlohy odškrknuté ako hotové a neskryjú ich.
Na úlohy sú naviazané až 4 udalosti:
- On active changed: spustí sa po zmenení atribútu "Active".
- On complete changed: spustí sa po zmenení atribútu "Complete".
- On correct changed: spustí sa po zmenení atribútu "Correctnes".
- On click: spustí sa pri kliknutí na ikonku úlohy.
Nevidel som ešte nikdy program čo by používal niektorú s týchto udalostí.
V mojej hre sa vyskytujú tieto úlohy: Chod pri skolu, Chod do matematickej triedy, Chod do geografickej ucebne, Chod na atleticku drahu, Bez do ciela, Chod do chemickeho laboratoria, Chod do ucebne dejepisu, a Chod na FINAL!
V mojej hre budú miznúť splnené úlohy a ukazovať sa aktuálne. Napríklad keď sa mi podarí urobiť test z matematiky tak mi zmizne úloha "Chod do matematickej triedy".
4-5 Premenné
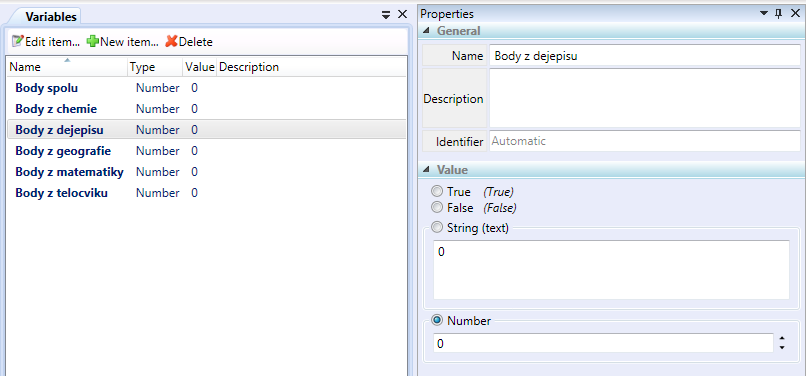 Premenné sú hodnoty, ktoré sa dajú v programe meniť.
Premenné sú hodnoty, ktoré sa dajú v programe meniť.
Medzi parametre premenných patrí:
- Meno (Name): slúži na pomenovanie premennej.
- Popis (Description): slúži na zadanie popisu. Vidí ho iba programátor.
- Pravda (True): je to logická hodnota, ktorá môže byť zapnutá alebo vypnutá. Má aj svoj opak "Lož" (False).
- Lož (False): je to logická hodnota, ktorá môže byť zapnutá alebo vypnutá. Má aj svoj opak "Pravda" (True).
- Text (String): používa sa napríklad pri písaní rovnakej časti textu pomocou príkazu "Concatenate".
- Číslo (Number): je matematická hodnota, ktorá sa používa pri viacerých možnostiach.
V mojej hre sa vyskytujú tieto premenné: Body z matematiky, Body z geografie, Body z telocviku, Body z chémie, Body z dejepisu, Body spolu.
Premenné slúžia v mojej hre na uchovávanie bodových informácií. Závisí od nich známka vysvedčenia.
4-6 Vstupy
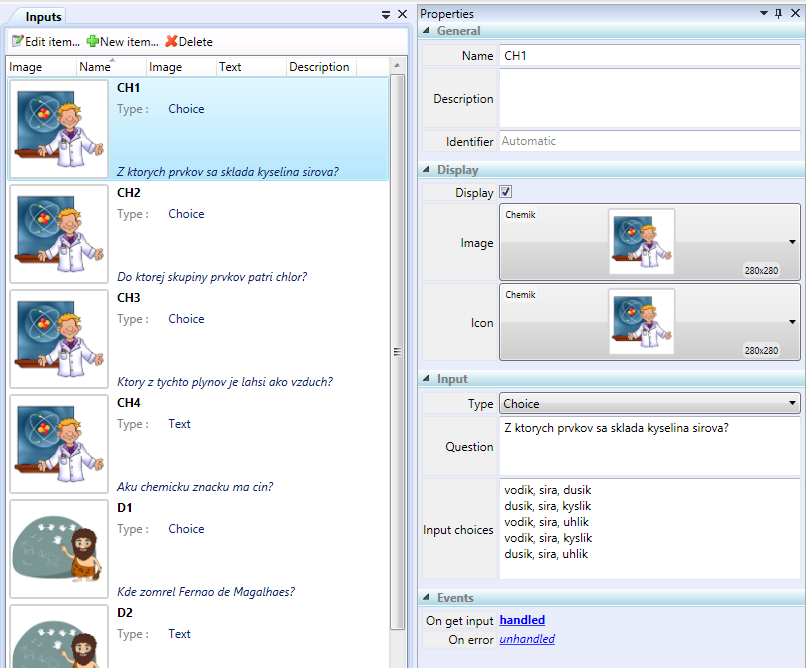 Sú to vlastne úlohy čo sa vás budú pýtať postavy.
Sú to vlastne úlohy čo sa vás budú pýtať postavy.
Medzi parametre vstupov patrí:
- Meno (Name): slúži na pomenovanie vstupu.
- Popis (Description): slúži na zadanie popisu. Vidí ho iba programátor.
- Zobrazená (Display): niektoré vstupy môžu byť zobrazené.
- Obrázok (Image): býva to väčšinou obrázok postavy aby to vyzeralo, že sa ťa to pýta tá postava.
- Ikona (Icon): býva to väčšinou ikona postavy aby to vyzeralo, že sa ťa to pýta tá postava.
- Typ (Type): dá sa vybrať aj typ odpovedania. Napríklad "Choice" čo znamená vybrať správnu odpoveď alebo aj iné typy.
- Otázka (Question): je otázka, ktorú sa vás na začiatku opýta postava.
- Možnosti (Input choices): Ak je typ vstupu "Choice" tak má aj určité možnosti, s ktorých sa dá vyberať.
Na vstupy sú naviazané až 2 udalosti:
- On get input: spustí sa po odpovedi na otázku.
- On error: spustí sa po nesprávnej odpovedi.
Najčastejšie používaná udalosť je "On get input".
V mojej hre sa vyskytujú tieto vstupy: M1, M2, M3, M4, G1, G2, G3, G4, CH1, CH2, CH3, CH4, D1, D2, D3 a D4.
Sú to úlohy, ktoré v našom prípade menia stav premenných. Väčšina vstupov v mojej hre má typ "Choice" (Možnosti) a ostatné, ktoré som použil majú typ "Text" (Voľne písaní text).
4-7 Časovače
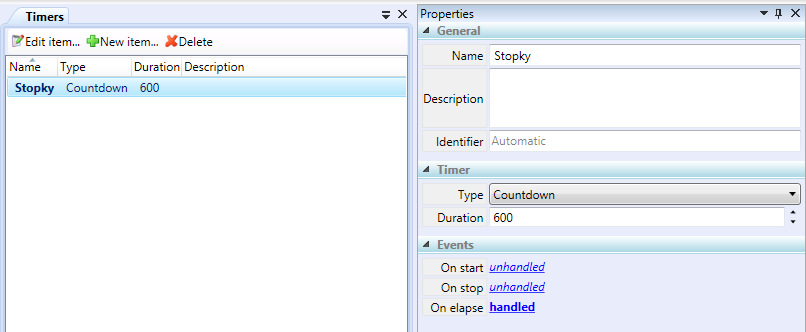 Slúžia na meranie času a zistenie, že čas vypršal.
Slúžia na meranie času a zistenie, že čas vypršal.
Medzi parametre časovačov patrí:
- Meno (Name): slúži na pomenovanie časovaču.
- Popis (Description): slúži na zadanie popisu. Vidí ho iba programátor.
- Typ (Type): dá sa vybrať typ časovača. Napríklad "Countdown" pripočítava sekundy dokedy nedosiahne určití čas alebo ho to nezastaví v programe.
- Trvanie (Duration): používa sa na ustanovenie maxima, ktoré môže časovač napočíať.
Na časovače sú naviazané až 3 udalosti:
- On start: spustí sa pri spustení časovaču.
- On stop: spustí sa pri zastavení časovaču.
- On elapse: spustí sa pri vypršaní času.
Najčastejšie sa používa udalosť "On elapse".
V mojej hre sa vyskytujú tieto časovače: Stopky.
Časovač mám v tejto hre iba jeden a to ten, ktorý meria čas pri behaní do cieľa. Pomocou neho určujem známku z telocviku a body z telocviku.
4-8 Médiá
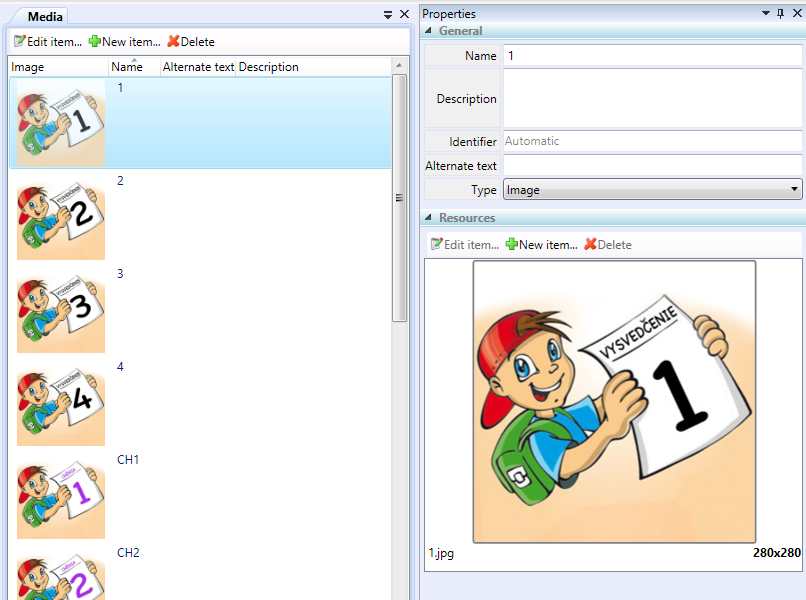 Médiá sú všetky obrázky a zvuky čo som v hre použil.
Médiá sú všetky obrázky a zvuky čo som v hre použil.
Medzi parametre médií patrí:
- Meno (Name): slúži na pomenovanie média.
- Popis (Description): slúži na zadanie popisu. Vidí ho iba programátor.
- Typ (Type): dá sa vybrať typ médií. Sú iba 2 možnosti. Obrázok (Image) alebo zvuk (Sound).
V mojej hre sa vyskytujú tieto médiá: Pan ucitel matematiky, Trojuholník, M1, M2, M3, M4, M5, Pan ucitel chemie, CH1, CH2, CH3, CH4, CH5, Pan ucitel telocviku, T1, T2, T3, T4, T5, Pan ucitel geografie, Kazachstan, G1, G2, G3, G4, G5, Pan ucitel dejepisu, D1, D2, D3, D4, D5, 1, 2, 3 a 4.
Médiá sa dajú použiť ako obrázok (Image) alebo aj ikona (Icon) všetkých ostatných objektov v hre alebo sa dajú zobraziť pri dialógoch.
5 Program
Program sa vytvára pomocou príkazov a objektov, ktoré sú v Urwigo v ľavom paneli. Tieto príkazy a objekty sa potiahnutím umiestnia do programu.
Príklady programov, ktoré som použil, sú ďalej v tejto kapitole.
5-1 Zóny
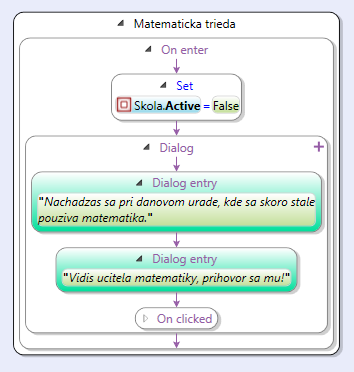 Matematicka trieda.onEnter
Matematicka trieda.onEnter
Hneď ako vstúpite do zóny "Matematická trieda" sa skryje zóna škola čo zariadi príkaz "Set Skola.Active=False" a hneď sa začne dialóg, ktorý vám povie kde ste a čo máte urobiť. Toto je celkom jednoduchý typ zóny. Takýto typ zóny použil 7-krát.
Atleticka draha CIEL.onEnter
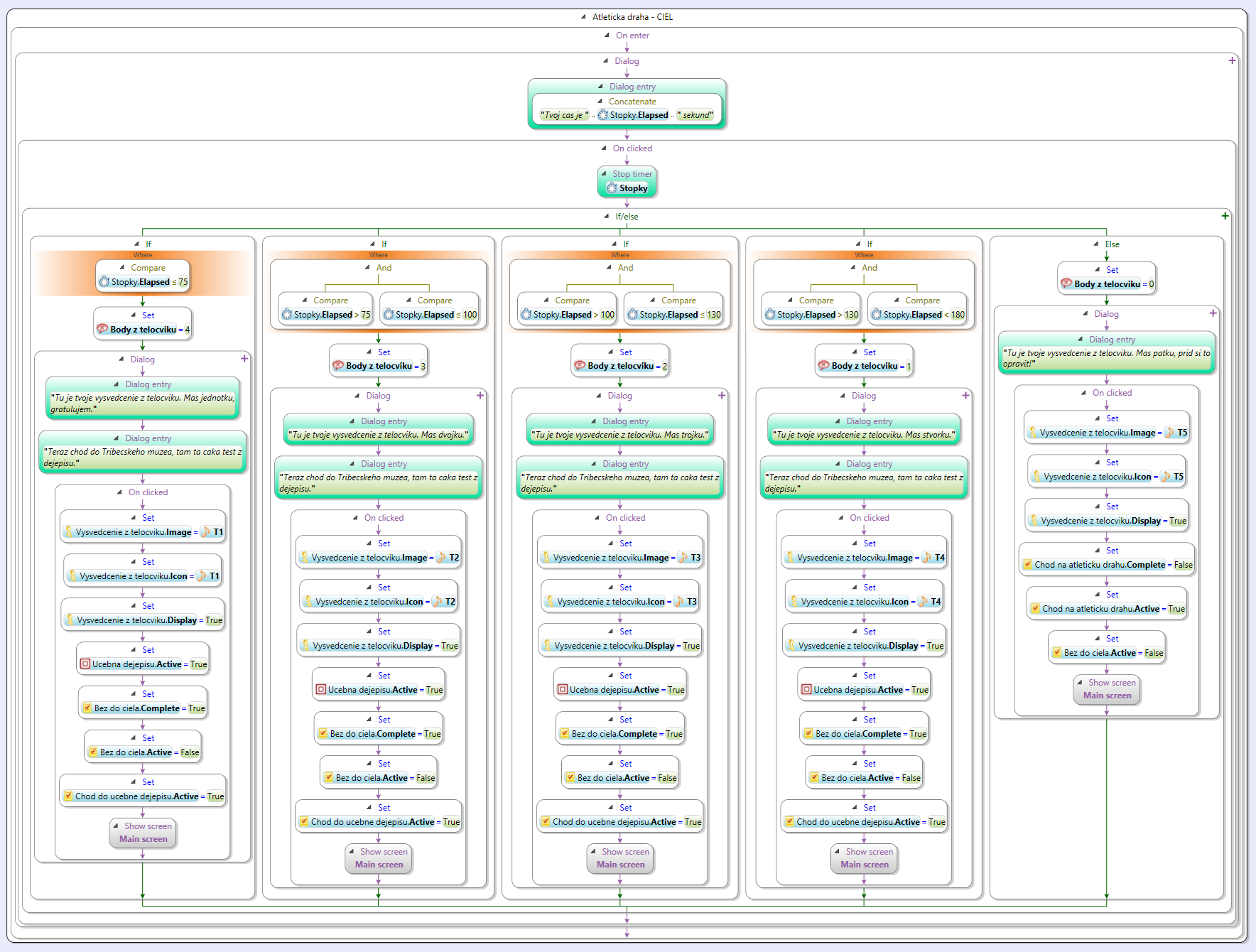
Hneď po vstupe do tejto zóny vám pán učitel telocviku povie čas a to pomocou príkazu "Concatenate", ktorý vlastne znamená spájanie reťazcov. Po odkliknutí sa zastaví časovač a začne sa vyhodnocovať známka. Jednotku dostanete za to, že trasu prebehnete za 75 sekúnd a menej, dvojku za 100 až 76 sekúnd, trojku za 130 až 101 sekúnd, štvorku za 179 až 131 sekúnd a päťku za 180 a viac sekúnd. Nastaví sa ikonka a obrázok a päťkáry si musia známku opraviť, lebo na to aby išli ďalej potrebujú vedieť kde je zóna "Učebňa dejepisu". Keď dostanete známku 1 až 4 tak pomocou príkazu "Set" sa vám nastaví: obrázok vysvedčenia podľa známky, ikonka vysvedčenia podľa známky, zobrazí sa vysvedčenie, zobrazí sa učebňa dejepisu, splní sa úloha "Bez do ciela", skryje sa úloha "Bez do ciela", zobrazí sa úloha "Chod do ucebne dejepisu" a zobrazí sa základná obrazovka, ale ak dostanete päťku tak sa stane toto: obrázok vysvedčenia s číslom 5, ikonka vysvedčenia s číslom 5, zobrazí sa vysvedčenie, úloha "Chod na atletickú dráhu"sa nastaví na nesplnenú, zobrazí sa úloha "Chod na atletickú dráhu", skryje sa úloha "Bez do ciela" a zobrazí sa základná obrazovka.
5-2 Postavy
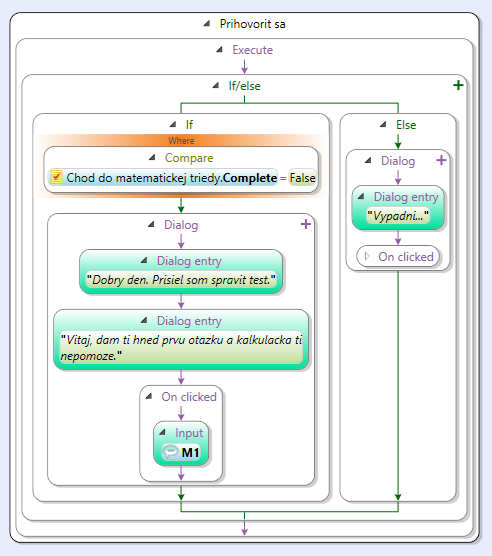 Ucitel matematiky.Prihovorit sa
Ucitel matematiky.Prihovorit sa
Po stlačení tlačidla "Prihovorit sa" sa porovná či nieje úloha "Choď do matematickej triedy" dokončená, lebo ak by bola tak by pán učitel hneď vedel, že ste túto skúšku už robili a netreba si opraviť známku tak vám takmer nič nepovie a k skúške vás nepustí, ale keď zistí, že ste túto skúšku ešte nerobili alebo si ju potrebujete opraviť tak vám niečo málo povie a hneď idete na test pomocou príkazu "Input M1".
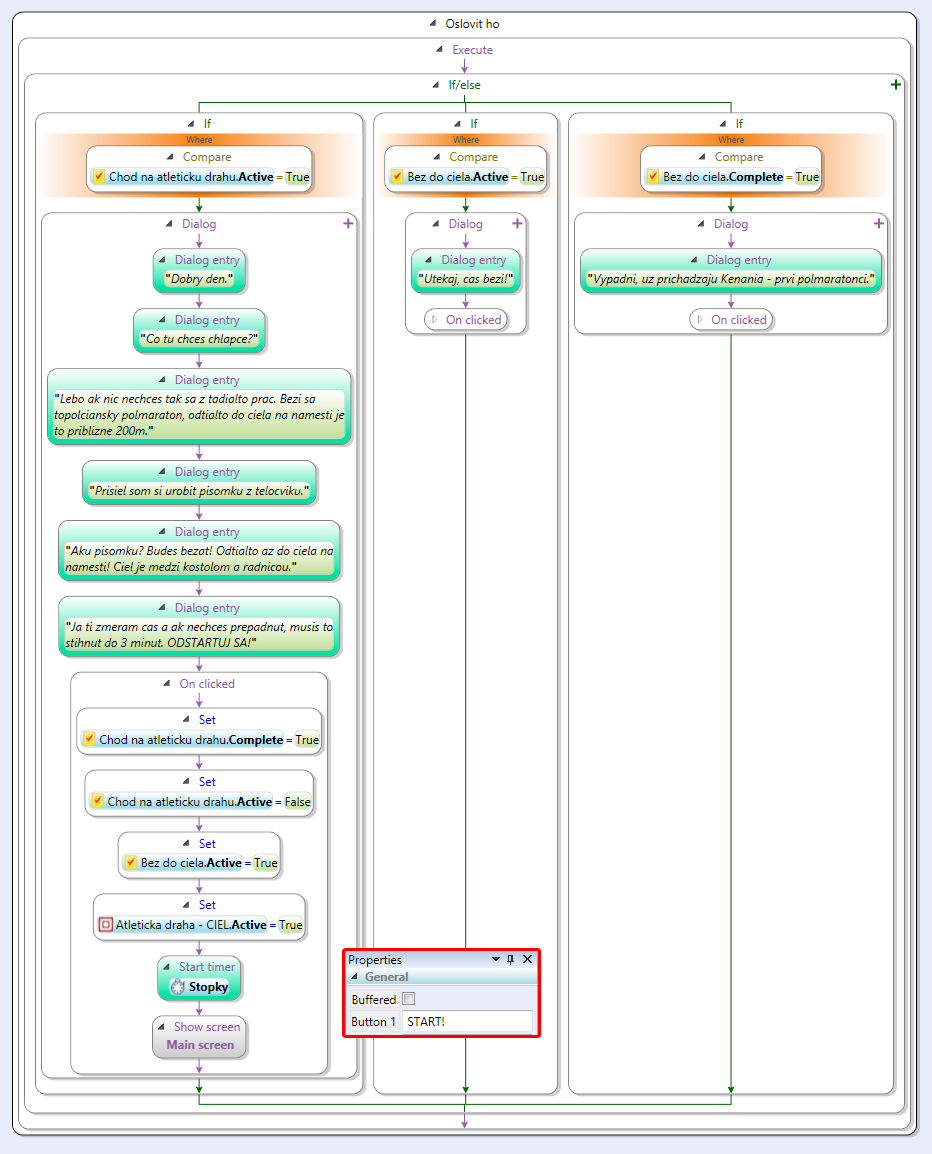 Ucitel telocviku.Prihovorit sa
Ucitel telocviku.Prihovorit sa
Po stlačení tlačidla "Osloviť ho" sa porovná pomocou príkazu "Compare" či tu hráč ešte nebol alebo si potrebuje opraviť známku alebo či už beží alebo už má hráč dostatočne dobrú známku. Ak tu hráč ešte nebol alebo si potrebuje opraviť známku tak žiak pánovi učitelovi povie, že si prišiel urobiť písomku a na konci dialógu sa hráčovy ukáže tlačidlo "START" a keď toto tlačidlo stlačí tak sa pomocou príkazu "Set" nastaví: splní sa úloha "Chod na atleticku drahu", skryje sa úloha "Chod na atleticku drahu", zobrazí sa úloha "Bez do ciela" a zobrazí sa zóna "Atleticka draha - Ciel", okrem toho sa spustí časovač "Stopky" a zobrazí sa základná plocha. Ak hráč už stlačil tlačidlo "START" a zas klikne na tlačidlo "Osloviť ho" tak mu pán učitel povie iba "Utekaj, cas bezi!" a ak hráč klikne na tlačidlo "Oslovit ho" keď už bude mať dostatočnú známku tak hráčovy pán učitel povie, že už prichádzajú prvý polmaratónci.
5-3 Vstupy
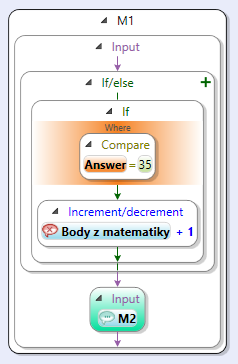 M1.Input
M1.Input
Vo vstupe M1 sa hneď po odpovedaní na otázku spustí program "If/Else" (Ak/Inak), ktorý bude pomocou príkazu "Compare" porovnávať vašu odpoveď s tou správnou a ak hráč odpovedal správne pričíta sa mu jeden bod pomocou príkazu "Increment/Decrement" (Pripočítať/Odčítať) a potom pomocou príkazu "Input" (Vstup) prepneme na ďalšiu otázku. Je to celkom jednoduchý typ úlohy. Takýto typ úlohy som použil 16-krát.
M4.Input
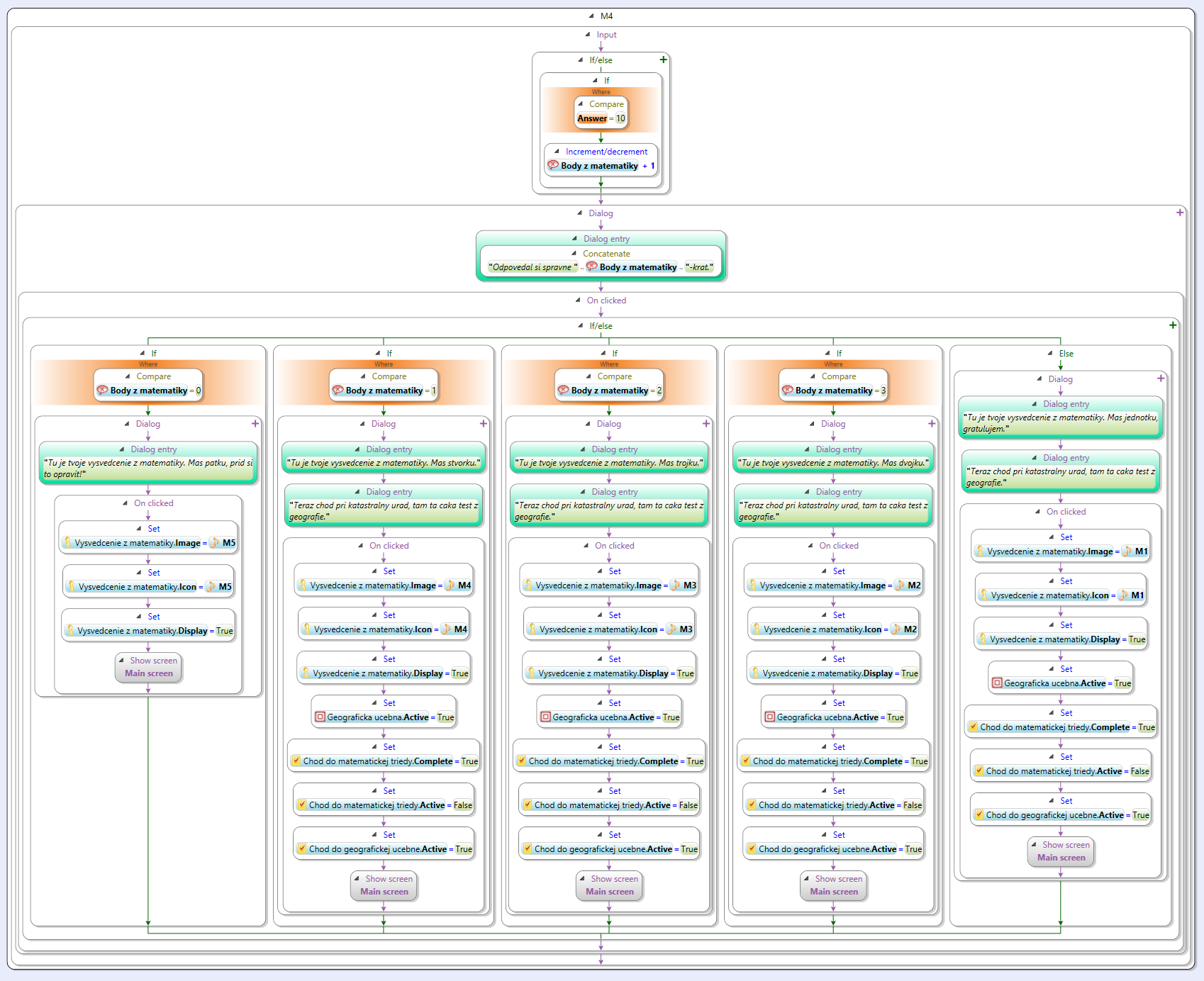
Vo vstupe M4 sa hneď po odpovedaní na otázku spustí program "If/Else" (Ak/Inak), ktorý bude pomocou príkazu "Compare" porovnávať vašu odpoveď s tou správnou a ak hráč odpovedal správne pričíta sa mu jeden bod pomocou príkazu "Increment/Decrement" (Pripočítať/Odčítať). Potom vám pán učitel pomocou príkazu "Concatenate" povie koľko-krát ste odpovedali správne. Päťku dostanete za 0 bodov, štrvorku za 1 bod, trojku za 2 body, dvojku za 3 body a jednotku za 4 body. Keď dostanete päťku musíte si ju opraviť, lebo neviete kam máte ďalej ísť. Keď dostanete známku 1 až 4 tak pomocou príkazu "Set" sa vám nastaví: obrázok vysvedčenia podľa známky, ikonka vysvedčenia podľa známky, zobrazí sa vysvedčenie, zobrazí sa geografická učebňa, splní sa úloha "Chod do matematickej triedy", skryje sa úloha "Chod do matematickej triedy", zobrazí sa úloha "Chod do geografickej ucebne" a zobrazí sa základná obrazovka, ale ak dostanete päťku tak sa stane toto: obrázok vysvedčenia s číslom 5, ikonka vysvedčenia s číslom 5, zobrazí sa vysvedčenie a zobrazí sa základná obrazovka.
6 Publikovanie kešky
Všetky kešky sa musia publikovať na stránke Geocaching.com. Najprv treba zadať typ kešky potom určiť velkosť aby kešeri vedeli akú veľkosť približne hľadajú. Ďalej treba zadať názov kešky a deň umiestnenia aby kešeri vedeli ako dlho prešlo odo dňa umiestnenia. Keď je keška umiestnená 4 a menej dní, geocaching stránka ich pri dátume označí ako "New". Potom treba zadať pozíciu ikony na mape a určiť či je na daných súradniciach daná keška alebo nejaký fyzický stage. Ak je, tak zadáte "Physical" a ak na daných súradniciach nie je, zadáte "Virtual". Potom treba zadať štát a kraj, v ktorom sa keška nachádza. Ďalej treba zadať obtiažnosť a terén. Obtiažnosť 1 zamená veľmi ľahké a obtiažnosť 5 znamená extrémne ťažké. Terén 1 znamená úplná rovinka a terén 5 znamená, že táto keška sa dá odloviť len s pomocou špeciálnej výbavy, väčšinou horolezeckej. Vačšina kešerov pridáva aj opis kešky a hint - nápovedu. Potom už stačí iba stlačiť v stránke kešky tlačidlo "Enable" a počkať na jej schválenie reviewerom.
Wherigo kešky sa publikujú okrem stránky geocaching.com aj na špecializovanej wherigo stránke, napríklad wherigo.com alebo wherigofoundation.com. Treba na ňu nahrať cartridge - .gwz súbor, vygenerovaný v Urwigo a upraviť popis kešky. Potom sa väčšinou z popisu stránky na geocaching.com odkáže na stránku s cartridgom.
Každá publikovaná keška má svoj jedinečný GC kód. Táto keška bola publikovaná pod kódom GC6GHER.
7 Návod na spustenie hry
Na spustenie tejto Wherigo hry na Vašom telefóne sú potrebné 2 kroky:
1. Stiahnuť si wherigo aplikáciu
- Wherigo pre iOS.
- WhereYouGo pre Android.
2. Stiahnuť cartridge
- http://misoba.sk/martinko/skola.gwc
8 Záver
Tému geocaching som si vybral preto, lebo geocaching ma v poslednej dobe začal veľmi baviť, často sa mu s mojim otcom venujeme. Wherigo kešky sú moje obľúbené kešky, preto som si vybral tento typ kešky pre tento projekt. Vďaka tomuto projektu som sa naučil programovať v programe Urwigo. Ocino mi vysvetlil, ako sa tam programuje a trošku mi pomohol s návrhom tejto wherigo kešky, programoval som však už skoro celkom sám.
9 Použité zdroje
- https://www.geocaching.com
- http://geocaching.eu.sk